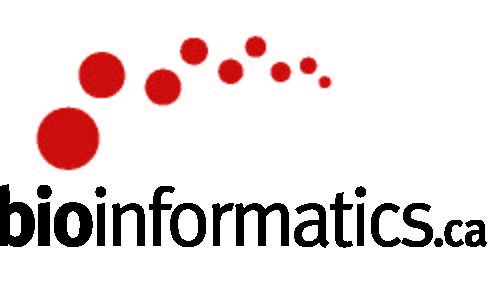This tutorial was created by Boris Steipe and converted and updated by the CBW team.
The Environment
In this section we discuss how to download and install the software, how to configure an R session and what work with the R environment includes.
Installation
-
Navigate to CRAN (the Comprehensive R Archive Network) and follow the link to Download R for your computer’s operating system..
-
Download a precompiled binary (or “build”) of the R “framework” to your computer and follow the instructions for installing it. You don’t need tools, or GUI versions for now, but do make sure that the program is the correct one for your version of your operating system.
-
Launch R.
The program should open a window - the “R console” - and greet you with its input prompt, awaiting your input:
>
The sample code on this page sometimes copies input/output from the console, and sometimes shows the actual commands only. The > character at the beginning of the line is always just R’s input prompt; it is shown here only to illustrate the interactive use of the program and you do not need to type it. If a line starts with [1] or similar, this is R’s output on the console. A #-character marks the following text as a comment which is not executed by R. In principle, commands can be copied by you and pasted into the console, or into a script - obviously, you don’t need to copy the comments. In addition, I use syntax highlighting on R-code, to colour language keywords, numbers, strings, etc. different from other text. This improves readability but keep in mind that the colours you see on your computer will be different.
Note the following though: it is convenient to copy/paste code, but you don’t learn a lot. Practice has shown that it is much better to actually type commands. This ensures you are reading and translating the code character by character, and in computer code, every single character matters. For example, I expect that by typing out commands you will be much less likely to confuse = with <- or even ==. Also, you will sometimes mistype things and create errors. That’s actually good, because you quickly learn to spot errors, fix them, and resume. That way you build confidence.
One more thing about the console: use your keyboard’s up-arrow keys to retrieve previous commands, then enter the line with left-arrow to edit it; hit enter to execute the modified line. Or, if you are on a Mac, click the striped icon in the console window to show/hide the command line history.
User Interface
R comes with a GUI to lay out common tasks. For example, there are a number of menu items, many of which are similar to other programs you will have worked with (“File”, “Edit”, “Format”, “Window”, “Help” …). All of these tasks can also be accessed through the command line. In general, GUIs are useful when you are not sure what you want to do or how to go about it; the command line is much more powerful when you have more experience and know your way around in principle. R gives you both options.
In addition to the Console, there are a number of other windows that you can open (or that open automatically). They all can be brought to the foreground with the Windows menu and include help, plotting, package browser, and other windows.
Let’s look at some functions of the R console and associated windows that refer to how you work, not what you do.
A Note on R Studio
R Studio is a free IDE (Integrated Development Environment) for R…
Most workshops will use R Studio, even though the Mac OS X GUI for R has almost all the same functionality, and thus there is little advantage in adding a third-party wrapper around the R program. If you are working in a Linux or Windows environment, R Studio does offer tangible advantages, notably syntax-aware code coloring. Navigate to the R Studio Website to download and install.
Here is a small list of differences. If you can contribute pros and cons from your personal experience, please let me know.
Pros:
-
Integrated version control.
-
A consistent interface across all supported platforms; base R GUIs are not all the same.
-
Syntax aware code coloring.
-
Better handling of the Stop Execution button, which sometimes does not recover a stuck process on the Mac.
-
Code autocompletion in the script editor. (Depending on your point of view this can be a plus or a minus.)
-
The ability to set breakpoints in the script editor.
-
Support for knitr, Sweave, RMarkdown…
-
Better support for switching between work on concurrent projects.
Cons:
-
The tiled interface uses more desktop space than the windows of the R GUI.
-
There are sometimes (rarely) situations where R functions do not behave in exactly the same way in R Studio.
-
The supported R version is not always immediately the most recent release.
The Help system
Help is available for all commands and for the R command line syntax. As well, help is available to find the names of commands when you are not sure of them.
(“help” is a function, arguments to a function are passed in parentheses “()”)
> help(rnorm)
>
(shorthand for the same thing)
> ?rnorm
>
(what was the name of that again … ?)
> ?binom
No documentation for 'binom' in specified packages and libraries:
you could try '??binom'
> ??binom
>
(found “Binomial” in the list of keywords)
> ?Binomial
>
If you need help on operators, place them in quotation marks. Try:
> ?"+"
> ?"~"
> ?"["
> ?"%in%"
>
That’s all fine, but you will soon notice that R’s help documentation is not all that helpful for newcomers (who need the most help). Here’s what you might look for.
-
The Description section describes the function in general technical terms.
-
The Usage section tells you what arguments are required (these don’t have defaults), what arguments have defaults, and what the defaults are, and whether additional arguments (“…”) are allowed. Often a function comes in several variants, you will find them here.
-
The Arguments section provides detailed information . You should read it, especially regarding whether the arguments are single values, vectors, or other objects, and what effect missing arguments will have.
-
The Details section might provide common usage and context information. It might also not. Often functions have crucial information buried in an innocuous note here.
-
You have to really understand the Value section. It explains the output. Importantly, it explains the type of object a function returns - it could be a list, a matrix or something else. The value could also be an object that has special methods defined e.g. for plotting it. In that case, the object is formally a “list”, and its named “components” can be retrieved with the usual list syntax (see below).
If you look at the bottom of the help function, you will usually find examples of the function’s usage; these often make matters more clear than the terse and principled help-text above.
What you often won’t find:
-
Clear commented, examples that relate to the most frequent use cases.
-
Explanations why a particular function is done in a particular way.
-
Notes on common errors.
-
An exhaustive list of alternatives.
Therefore, my first approach for R information is usually to Google for what interests me and this is often the quickest way to find working example code. R has a very large user base and it is becoming very rare that a reasonable question will not have a reasonable answer among the top three hits of a Google search. Also, as a result of a Google search it may turn out that something can’t be done (easily) - and you won’t find things that can’t be done in the help system at all. You may want to include “r language” in your search terms, although Google is usually pretty good at figuring out what kind of “r” you are looking for, especially if your query includes a few terms vaguely related to statistics or programming.
-
There is an active R-help mailing list to which you can post - or at least search the archives: your question probably has been asked and answered before. A number of SIGs (Special Interest Groups) exist for more specific discussions - e.g. for mac OS, geography, ecology etc. They are listed here.
-
Most of the good responses these days are on stack overflow, discussion seems to be shifting to there from the R mailing list. Information on statistics questions can often be found or obtained from the CrossValidated forum of stackexchange.
-
try this sample search on stackOverflow…
-
try this sample search on CrossValidated…
-
-
Rseek is a specialized Google search on R-related sites. Try “time series analysis” for an example.
-
The bioconductor project has its own support site on the Web.
Working directory
To locate a file in a computer, one has to specify the filename and the directory in which the file is stored; this is sometimes called the path of the file. The “working directory” for R is either the directory in which the R-program has been installed, or some other directory, as initialized by a startup script. You can execute the command getwd() to list what the “Working Directory” is currently set to:
> getwd()
[1] "/Users/steipe/R"
It is convenient to put all your R-input and output files into a project specific directory and then define this to be the “Working Directory”. Use the setwd() command for this. setwd() requires a parameter in its parentheses: a string with the directory path. Strings in R are delimited with " or ' characters. If the directory does not exist, an Error will be reported. Make sure you have created the directory. On Mac and Unix systems, the usual shorthand notation for relative paths can be used: ~ for the home directory, . for the current directory, .. for the parent of the current directory.
On Windows systems, you need know that backslashes - “" - have a special meaning for R, they work as escape characters. Thus R gets confused when you put them into string literals, such as Windows path names. R has a simple solution: simply replace all backslashes with forward slashes - “/” -, and R will translate them back when it talks to your operating system. Instead of C:\documents\projectfiles you write C:/documents/projectfiles.
task
-
Create a directory for your sample files and use
setwd("your-directory-name")to set the working directory. -
Confirm that this has worked by typing
getwd().
The Working Directory functions can also be accessed through the Menu, under Misc.
A nice shortcut on the Mac is that you can drag/drop a folder or file icon into the R console or a script window to get the full filename/path. If you know of equivalent functionality in Linux or Windows, let me know.
.Rprofile - startup commands
Often, when working on a project, you would like to start off in your working directory right away when you start up R, instead of typing the setwd() command. This is easily done in a special R-script that is executed automatically on startup. The name of the script is .Rprofile and R expects to find it in the user’s home directory. You can edit these files with a simple text editor like Textedit (Mac), Notepad (Windows) or Gedit (Linux) - or, of course, by opening it in R itself.
Besides setting the working directory, other items that might go into such a file could be
-
libraries that you often use
-
constants that are not automatically defined
-
functions that you would like to preload.
… Unix Systems
*Navigate to your home directory (cd ~).
*Open a textfile
*Type in: setwd("/path/to/your/project")
*Save the file with a filename of .Rprofile. (Note the dot prefix!)
… Mac OS X Systems
On Macs, filenames that begin with a dot are not normally shown in the Finder. Either you can open a terminal window and use nano to edit, instead of Textedit. Or, you can configure the Finder to show you such so-called “hidden files” by default. To do this:
-
Open a terminal window;
-
Type:
$defaults write com.apple.Finder AppleShowAllFiles YES -
Restart the Finder by accessing Force quit (under the Apple menu), selecting the Finder and clicking Relaunch.
-
If you ever want to revert this, just do the same thing but set the default to
NOinstead.
In any case: the procedure is the same as for Unix systems. A text editor you can use is nano in a Terminal window.
Windows Systems
Navigate to your home directory (use cd to change directory)
-
Open a textfile (Notepad)
-
Type in:
setwd("/path/to/your/project") -
Save the file with a filename of .Rprofile
Workspace
During an R session, you might define a large number of variables, datastructures, load packages and scripts etc. All of this information is stored in the so-called “Workspace”. When you quit R you have the option to save the Workspace; it will then be reloaded in your next session.
We can use the output of ls() as input to rm() to remove everything and clear the Workspace. (cf. ?rm for details)
rm(list= ls())
> ls()
character(0)
>
The R GUI has a Workspace Browser as a menu item.
Packages
R has many powerful functions built in, but one of it’s greatest features is that it is easily extensible. Extensions have been written by legions of scientists for many years, most commonly in the R programming language itself, and made available through CRAN - The Comprehensive R Archive Network or through the Bioconductor project.
A package is a collection of code, documentation and (often) sample data. To use packages, you need to install them (once), and add them to your current session (for every new session). You can get an overview of installed and loaded packages by opening the Package Manager window from the Packages & Data Menu item. It gives a list of available packages you currently have installed, and identifies those that have been loaded at startup, or interactively.
task
-
Navigate to http://cran.r-project.org/web/packages/ and read the page.
-
Navigate to http://cran.r-project.org/web/views/ (the curated CRAN task-views).
-
Follow the link to Genetics and read the synopsis of available packages. The library
sequinrsounds useful, but check first whether it is already installed. -
In the R packages available window, confirm that
seqinris not yet installed. -
Follow the link to
seqinrto see what standard information is available with a package. Then follow the link to Reference manual to access the documentation pdf. This is also sometimes referred to as a “vignette” and contains usage hints and sample code. -
The fact that these methods work, shows that the package has been downloaded, installed, the library has been loaded and its functions and data are now available in the current environment. Just like many other packages,
seqinrcomes with a number of data files. Try:
?data
data(package="seqinr") # list the available data
data(aaindex) # load ''aaindex''
?aaindex # what is this?
aaindex$FASG890101 # two of the indices ...
aaindex$PONJ960101
# plot amino acid codes by hydrophobicity and volume
plot(aaindex$FASG890101$I, aaindex$PONJ960101$I, xlab="hydrophobicity", ylab="volume", type="n")
text(aaindex$FASG890101$I, aaindex$PONJ960101$I, labels=a(names(aaindex$FASG890101$I)))
- Just for fun and demonstration, let’s use these functions to download a sequence and calculate some statistics (however, not to digress too far, without further explanation at this point). Copy the code below and paste it into the R-console
choosebank("swissprot")
query("mySeq", "N=MBP1_YEAST")
mbp1 <- getSequence(mySeq)
closebank()
x <- AAstat(mbp1[[1]])
barplot(sort(x$Compo))
The function require() is similar to library(), but it does not produce an error when it fails because the package has not been installed. It simply returns TRUE if successful or FALSE if not. If the library has already been loaded, it does nothing. Therefore I usually use the following code paradigm in my R scripts to avoid downloading the package every time I need to run a script:
if (!require(seqinr)) {
install.packages("seqinr")
library(seqinr)
}
Note that install.packages() takes a (quoted) string as its argument, but library() takes a name (no quotes). New users usually get this wrong :-)
As is often the case, one of the challenges is to find the right package that contains a particular function you might be looking for. In R there is a package to help you do that. Try this:
if (!require(sos)) {
install.packages("sos")
library(sos)
}
findFn("moving average")
Note that the Bioconductor project has its own installation system the bioclite() function. It is explained here.
Scripts
My preferred way of working with R is not to type commands into the console. R has an excellent script editor which I use by opening a new file - a script - and entering my R commands into the editor window. Then I execute the commands directly from the script. I may try things in the console, experiment, change parameters etc. - but ultimately everything I do goes into the file. This has four major advantages:
-
The script is an accurate record of my procedure so I know exactly what I have done;
-
I add numerous comments to record what I was thinking when I developed it;
-
I can immediately reproduce the entire analysis from start to finish, simply by rerunning the script;
-
I can reuse parts easily, thus making new analyses quick to develop.
task
-
Use the File menu to open a New Document (on Mac) or New Script (on Windows).
-
Enter the following code (copy from here and paste):
# sample script:
# define a vector
a <- c(1, 1, 2, 3, 5, 8, 13)
# list its contents
a
# calculate the mean of its values
mean(a)
- save the file in your working directory (e.g. with the name
sample.R).
Placing the cursor in a line and pressing command-return (on the Mac, ctrl-r on Windows) will execute that line and you see the result on the console. You can also select more than one line and execute the selected block with this shortcut. Alternatively, you can run the entire file. In the console type:
source("sample.R")
However: this will not print output to the console. When you run a script, if you want to see text output you need to explicitly print() it.
*Change your script to the following, save it and source() it.
# sample script:
# define a vector
a <- c(1, 1, 2, 3, 5, 8, 13)
# list its contents
print(a)
# calculate the mean of its values
print(mean(a))
- Confirm that the
print(a)command also works when you execute the line directly from the script.
Nb. if you want to save your output to file, you can divert it to a file with the sink() command. You can read about the command by typing:
?sink
Some useful shortcuts:
-
Typing an opening parenthesis automatically types the closing parenthesis.
-
Typing a newline character automatically indents the following line.
-
Selecting some text and typing a quotation mark quotes the text. This also works with single quotation marks, parentheses, square brackets and curly braces.
Simple Commands
The R command line evaluates expressions. Expressions can contain constants, variables, operators and functions of the various datatypes R recognizes.
Operators
The common arithmetic operators are recognized in the usual way. Try the following operators on numbers:
5
5 + 3
5 + 1 / 2
3 * 2 + 1
3 * (2 + 1)
2^3 # Exponentiation
8 ^ (1/3) # Third root via exponentiation
7 %% 2 # Modulo operation (remainder of integer division)
7 %/% 2 # Integer division
Functions
R is considered an (impure) functional programming language and thus the focus of R programs is on functions. They key advantage is that this encourages programming without side-effects and this makes it easier to reason about the correctness of programs. Arguments are passed into functions as parameters, and results are returned. The return values can either be assigned to a variable, or used directly as the parameter in another function.
Functions are either built-in, loaded in specific packages (see above), or they can be easily defined by you (see below). In general a function is invoked through a name, followed by one or more arguments (also parameters) in parentheses, separated by commas. Whenever I refer to a function, I write the parentheses to identify it as such and not a constant or other keyword eg. log(). Here are some examples for you to try and play with:
cos(pi) #"pi" is a predefined constant.
sin(pi) # Note the rounding error. This number is not really different from zero.
sin(30 * pi/180) # Trigonometric functions use radians as their argument - this conversion calculates sin(30 degrees)
exp(1) # "e" is not predefined, but easy to calculate.
log(exp(1)) # functions can be arguments to functions - they are evaluated from the inside out.
log(10000) / log(10) # log() calculates natural logarithms; convert to any base by dividing by the log of the base. Here: log to base 10.
exp(complex(r=0, i=pi)) #Euler's identity
There are several ways to populate the argument list for a function and R makes a reasonable guess what you want to do. Consider the specification of a complex number in Euler’s identity above. The function complex() can work with a number of arguments that are given in the documentation (see: ?complex). These include length.out, real, imaginary, and some more. The length.out argument creates a vector with one or more complex numbers. If nothing else is specified, this will be a vector of complex zero(s). If there are two, or three arguments, they will be placed in the respective slots. However, since the arguments are named, we can also define which slot of the argument list they should populate. Consider the following to illustrate this:
complex(1)
complex(4)
complex(1, 2) # imaginary part missing - defaults to zero
complex(1, 2, 3) # one complex number
complex(4, 2, 3) # four complex numbers
complex(real = 0, imaginary = pi) # defining via named parameters
complex(imaginary = pi, real = 0) # same thing - if names are used, order is not important
complex(re = 0, im = pi) # names can be abbreviated ...
complex(r = 0, i = pi) # ... to the shortest string that is unique among the named parameters. Use this with discretion to keep your code readable.
complex(i = pi, 1, 0) # Think: what have I done here? Why does this work?
exp(complex(i = pi, 1, 0)) # (The complex number above is the same one as in Euler's identity.)
Variables
In order to store the results of evaluations, you can freely assign them to variables. Variables are created internally whenever you first use them (i.e. they are allocated and instantiated). Variable names are case sensitive. There are a small number of reserved strings, and a very small number of predefined constants, such as pi. However these constants can be overwritten - be careful. Read more at:
?make.names
?reserved
To assign a value to a constant, use the assignment operator <- . This is the default way of assigning values in R. You could also use the = sign, but there are subtle differences. (See: ?"<-"). There is a variant of the assignment operator <<- which is sometimes used inside functions. It assigns to a global context. This is possible, but not preferred since it generates a side effect of a function.
a <- 5
a
a + 3
b <- 8
b
a + b
a == b # not assignment: equality test
a != b # not equal
a < b # less than
Note that all of R’s data types (as well as functions and other objects) can be assigned to variables.
There are very few syntactic restrictions on variable names (discussed eg. here) but this does not mean esoteric names are good. For the sake of your sanity, use names that express the meaning of the variable, and that are unique. Many R developers use dotted.variable.names, my personal preference is to write camelCaseNames. And while the single letters c f n s Q are syntactically valid variable names, they coincide with commands for the debugger browser and will execute debugger commands, rather than displaying variable values when you are debugging. . Finally, try not to use variable names that coincide with parameter labels in functions. Alas, you see this often in code, but in my opinion this is intellectually lazy and leads to code that is hard to read.
# I don't like...
col <- c("red", "grey")
hist(rnorm(200), col=col)
# I prefer...
rgStripes <- c("red", "grey")
barplot(1:10, col=rgStripes)
Scalar Data
Scalars are single numbers, the “atomic” parts of more complex datatypes. We have covered many of the properties of scalars above, e.g. the use of constants and their assignment to variables. To round this off, here are some remarks on the types of scalars R uses and on coercion, or casting one datatype into another. The following scalar types are supported:
- Boolean constants:
TRUEandFALSE. This type has the “mode” logical; - Integers, floats (floating point numbers) and complex numbers. These types have the mode numeric;
- Strings. These have the mode character.
Other modes exist, such as list, function and expression, all of which can be combined into complex objects.
The function mode() returns the mode of an object and typeof() returns its type. Consider:
a <- 3 > 5; a; mode(a); typeof(a) # Note: a > 5 is a logical expression, its value is FALSE.
a <- 3 < 5; a; mode(a); typeof(a)
a <- 3.0; a; mode(a); typeof(a) # Double precision floating point number
a <- 3.0e0; a; mode(a); typeof(a) # Same value, exponential notation
a <- 3; a; mode(a); typeof(a) # Note: numbers are double precision floats by default.
a <- as.integer(3); a; mode(a); typeof(a) # If we really want an integer, we must coerce to type integer.
a <- "3"; a; mode(a); typeof(a) # Forcing the number to be interpreted as a character.
# More coercions. For each of these, first think what result you would expect:
as.numeric("3") # character as numeric
as.numeric("3.141592653") # string as numeric
as.numeric("pi") # another string as numeric
as.numeric(pi) # not a string, but a predefined constant
as.logical(0)
as.logical(1)
as.logical(-1)
as.logical(pi) # any non-zero number is TRUE ...
as.logical("pi") # ... but not non-numeric types. NA is "Not Available".
Vectors
Since we (almost) never do statistics on scalar quantities, R obviously needs ways to handle collections of data items. In its the simplest form such a collection is a vector: an ordered list of items of the same type. Vectors are created from scratch with the c() function which concatenates individual items into a list, or with various sequencing functions. Vectors have properties, such as length; individual items in vectors can be combined in useful ways. All elements of a vector must be of the same type. If they are not, they are coerced silently to the most general type (which is often character).
#Create a vector and list its contents and length:
f <- c(1, 1, 3, 5, 8, 13, 21)
f
length(f)
# Various ways to retrieve values from the vector.
f[1] # By index: "1" is first element.
f[length(f)] # length() is the index of the last element.
1:4 # This is the range operator
f[1:4] # using the range operator (it generates a sequence and returns it in a vector)
f[4:1] # same thing, backwards
seq(from=2, to=6, by=2) # The seq() function is a flexible, generic way to generate sequences
seq(2, 6, 2) # Same thing: arguments in default order
f[seq(2, 6, 2)]
# since a scalar is a vector of length 1, does this work?
5[1]
# ...using an index vector with positive indices
a <- c(1, 3, 4, 1) # the elements of index vectors must be valid indices of the target vector. The index vector can be of any length.
f[a] # Here, four elements are retrieved from f[]
# ...using an index vector with negative indices
a <- -(1:4) # If elements of index vectors are negative integers, the corresponding elements are excluded.
f[a] # Here, the first four elements are omitted from f[]
f[-((length(f)-3):length(f))] # Here, the last four elements are omitted from f[]
# ...using a logical vector
f>4 # A logical expression operating on the target vector returns a vector of logical elements. It has the same length as the target vector.
f[f>4]; # We can use this logical vector to extract only elements for which the logical expression evaluates as TRUE
# Example: extending the Fibonacci series for three steps.
# Think: How does this work? What numbers are we adding here and why does the result end up in the vector?
f <- c(f, f[length(f)-1] + f[length(f)]); f
f <- c(f, f[length(f)-1] + f[length(f)]); f
f <- c(f, f[length(f)-1] + f[length(f)]); f
# coercion
c(1, 2.0, "3", TRUE)
[1] "1" "2" "3" "TRUE"
Many operations on scalars can be simply extended to vectors and R computes them very efficiently by iterating over the elements in the vector.
f
f+1
f*2
# computing with two vectors of same length
a <- f[-1]; a # like f[], but omitting the first element
b <- f[1:(length(f)-1)]; b # like f[], but shortened by the least element
c <- a / b # the "golden ratio", phi (~1.61803 or (1+sqrt(5))/2 ), an irrational number, is approximated by the ratio of two consecutive Fibonacci numbers.
c
abs(c - ((1+sqrt(5))/2)) # Calculating the error of the approximation, element by element
Matrices
If we need to operate with several vectors, or multi-dimensional data, we make use of matrices or more generally k-dimensional arrays R. Matrix operations are very similar to vector operations, in fact a matrix actually is a vector for which the number of rows and columns have been defined.
The most basic form of such definition is the dim() function. Consider:
a <- 1:12; a
dim(a) <- c(2,6); a
dim(a) <- c(2,2,3); a
dim() also allows you to retrieve the number of rows and columns. For example:
dim(a) # returns a vector
dim(a)[3] # only the third value of the vector
If you have a two-dimensional matrix, the function nrow() and ncol() will also give you the number of rows and columns, respectively. Obviously, dim(mat)[1] is the same as nrow(a).
As an alternative to dim(), matrices can be defined using the matrix() or array() functions (see there), or “glued” together from vectors by rows or columns, using the rbind() or cbind() functions respectively:
a <- 1:4
b <- 5:8
c <- rbind(a, b); c
d <- cbind(a, b); d
e <- cbind(d, 9:12); e
Addressing (retrieving) individual elements or slices from matrices is simply done by specifying the appropriate indices, where a missing index indicates that the entire row or column is to be retrieved
e[1,] # first row
e[,2] # second column
e[3,2] # element at index row=3, column = 2
e[3:4, 1:2] # submatrix
Note that R has numerous functions to compute with matrices, such as transposition, multiplication, inversion, calculating eigenvalues and eigenvectors and more.
Lists
While the elements of matrices and arrays all have to be of the same type, lists are more generally ordered collections of components. Lists are created with the list() function, which works similar to the c() function. Components are accessed through their index in double square brackets, or through their name, if the name has been defined. Here is an example:
pUC19 <- list(size=2686, marker="ampicillin", ori="ColE1", accession="L01397", BanI=c(235, 408, 550, 1647) )
pUC19[[1]]
pUC19[[2]]
pUC19$ori
pUC19$BanI[2]
Data frames
Data frames combine features of lists and matrices, they are one of the most important data objects in R, because the result of reading an input file is usually a data frame. Lets create a little datafile and save it in the current working directory. You can use the “New document” command from the menu and save the following data as e.g. vectors.tsv (“.tsv” for “tab separated values”).
Name Size Marker Ori Sites
pUC19 2686 Amp ColE1 EcoRI, SacI, SmaI, BamHI, XbaI, PstI, HindIII
pBR322 4361 Amp, Tet ColE1 EcoRI, ClaI, HindIII
pACYC184 4245 Tet, Cam p15A ClaI, HindIII
This data set uses tabs as column separators and it has a header line. Similar files can be exported from Excel or other spreadsheet programs. Read this as a data frame as follows:
Vectors <- read.table("vectors.tsv", sep="\t", header=TRUE, stringsAsFactors = FALSE)
Vectors
Note the argument stringsAsFactors = FALSE. If this is TRUE instead, R will convert all strings in the input to factors and this may lead to problems. Make it a habit to turn this behaviour off, you can always turn a column of strings into factors when you actually mean to have factors.
You can edit the data through a spreadsheet-like interface with the edit() function.
V2 <- edit(Vectors)
Here is a collection of examples of subsetting data from this frame:
Vectors[1, ]
Vectors[2, ]
Vectors[ ,2 ]
Vectors$Name
Vectors$Size > 3000
Vectors$Name[Vectors$Size > 3000]
Vectors$Name[Vectors$Ori != "ColE1"]
Vectors[order(Vectors$Size), ]
grep("Tet", Vectors$Marker)
Vectors[grep("Tet", Vectors$Marker), ]
Vectors[grep("Tet", Vectors$Marker), "Ori"]
as.vector(Vectors[grep("Tet", Vectors$Marker), "Ori"])
Writing Functions
Writing your own functions in R is easy and gives you access to flexible, powerful and reusable solutions. Functions are assigned to function names and invoking the function returns some value, vector or other data object. Data gets into the function via the function’s arguments, data is returned from a function in the return() statement. One and only one object is returned from a function. However the object can be a list, and thus contain values of arbitrary complexity.
The scope of functions is local, all variables within a function are lost upon return, and global variables are not overwritten by a definition within a function. However variables that are defined outside the function are also available inside.
Here is a simple example: a function that takes a binomial species name as input and creates a five-letter code as output:
biCode <- function(s) {
substr(s, 4, 6) <- substr(strsplit(s,"\\s+")[[1]][2], 1, 2)
return (toupper(substr(s, 1, 5)))
}
biCode("Homo sapiens") # HOMSA
biCode("saccharomyces cerevisiae") # SACCE
We can use loops and control structures inside functions. For example the following creates a series of n Fibonacci numbers.
fibSeq <- function(n) {
if (n < 1) { return( c(0) ) }
else if (n == 1) { return( c(1) ) }
else if (n == 2) { return( c(1, 1) ) }
else {
v <- c(1, 1)
for ( i in 3:n ) {
v <- c(v, v[length(v)-1] + v[length(v)])
}
return( v )
}
}
Coding style
Code is read much more often than it is written and it should always be your goal to write as clearly as possible. R has many complex idioms, and as a functional language that can generally insert functions anywhere into expressions it is possible to write very terse, expressive code. Don’t do it. Pace yourself, and make sure your reader can follow your flow of thought. More often than not the poor soul who will be confused by a particularly witty use of the language will be you, yourself, half a year later. There is an astute observation by Brian Kernighan that applies completely:
Debugging is twice as hard as writing the code in the first place. Therefore, if you write the code as cleverly as possible, you are, by definition, not smart enough to debug it.
A number of guides for R coding style are available but I recommend:
-
Use informative filenames for code sources; give them the extension
.R -
Give your sources headers stating purpose, author, date and version information, and note bugs and issues.
-
Give your functions headers that describe purpose, arguments (including required datatypes), and return values. Callers should be able to work with the function without having to read the code.
-
Use lots of comments. Never describe what the code does, but explain why.
-
Use separators (
# --- SECTION -----------------) to structure your code. -
Indent comment hashes to align with the expressions in a block.
-
Use only
<-for assignment, not= -
…but do use
=when defining parameters of functions. -
Don’t use
<<-(global assignment) except in very unusual cases. -
Use
camelCasefor variable names, never use theconfusing.dot.style. -
Define parameters at the beginning of the code, use all caps variable names (
MAXWIDTH). Never have “magic numbers” appear in your code. -
In mathematical expressions, always use parentheses to define priority. Never rely on convention.
(( 1 + 2 ) / 3 ) * 4 -
Always separate operators and arguments with spaces.
-
Never separate function names and the brackets that enclose argument lists.
-
Don’t abbreviate argument names.
-
Try to limit yourself to ~80 characters per line.
-
Always use braces
{}, even if you write single line if statements and loops. -
Always use a space after a comma, and never before a comma.
-
Always explicitly return values from functions, never rely on returning the last expression.
-
Use spaces to align repeating parts of code, so errors become easier to spot.
-
Don’t repeat code. Use functions instead.
-
Write out crucial arguments to functions, even if you think you know that this is redundant with the default.
-
Never reassign reserved words.
-
Don’t use
cas a variable name sincec()is a function. -
Don’t use semicolons, and don’t write more than one command on a line.
-
Don’t use
attach(). -
Use
for (i in seq(along=x)) {...} notfor (i in 1:length(x)) {...} because of an unwanted loop ifx ### NULL -
If possible, do not grow data structures, but create the whole structure with
NULLvalues, then modify them. This is much faster
Specific naming conventions I like:
isValid, hasNeighbour … Boolean variables
findRange(), getLimits() … simple function names
initializeTable() … not initTab()
node … one element; nodeVector … more elements
nPoints … for number-of
setNo … identify an individual
isError … not isNotError: avoid double negation
Consider using the formatR package for consistent code.
And seriously - XKCD: Code Quality
Debugging
Don’t even think of sprinkling print() statements into your code to help you find out where something went wrong, when it goes wrong. From the beginning of your programming work, make yourself familiar with the debug functions. There are three simple concepts to remember:
-
Debugging is done by entering a “browser” mode that allows you to step through a function.
-
Call
debug(*function*)to invoke the mode when the function is next executed,undebug(*function*)to clear the debugging mode. -
Insert
browser()into your function code to enter the browser mode. This sets a breakpoint into your function; useif (condition) browser()to insert a conditional breakpoint (or watchpoint).
Here is an example: let’s write a rollDice-function, i.e. a function that creates a vector of n integers between 1 and MAX - the number of faces on your die.
rollDice <- function(len=1, MIN=1, MAX=6) {
v <- rep(0, len)
for (i in 1:len) {
x <- runif(1, min=MIN, max=MAX)
x <- as.integer(x)
v[i] <- x
}
return(v)
}
Lets try running this…
rollDice()
table(rollDice(1000))
Problem: we see only values from 1 to 5. Why? Lets flag the function for debugging…
debug(rollDice)
rollDice(10)
debugging in: rollDice(10)
debug at #1: {
v <- rep(0, len)
for (i in 1:len) {
x <- runif(1, min = MIN, max = MAX)
x <- as.integer(x)
v[i] <- x
}
return(v)
}
Browse[2]>
debug at #2: v <- rep(0, len)
Browse[2]>
debug at #3: for (i in 1:len) {
x <- runif(1, min = MIN, max = MAX)
x <- as.integer(x)
v[i] <- x
}
Browse[2]>
debug at #4: x <- runif(1, min = MIN, max = MAX)
Browse[2]>
debug at #5: x <- as.integer(x)
Browse[2]> x # Here we examine the current value of x
[1] 4.506351
Browse[2]>
debug at #6: v[i] <- x
Browse[2]>
debug at #4: x <- runif(1, min = MIN, max = MAX)
Browse[2]> v
[1] 4 # Aha: as.integer() truncates, but doesn't round!
Browse[2]> Q
We need to change the range of the random input values…
rollDice <- function(len=1, MIN=1, MAX=6) {
v <- rep(0, len)
for (i in 1:len) {
x <- runif(1, min=MIN, max=MAX+1)
x <- as.integer(x)
v[i] <- x
}
return(v)
}
table(rollDice(1000))
Now the output looks correct.
# Disclaimer: this function would be better
# written as ...
rollDice <- function(len=1, MIN=1, MAX=6) {
return(as.integer(runif(len, min=MIN, max=MAX+1)))
}
# Check:
table(rollDice(1000))
# ... since runif() can return a vector of deviates,
# but we would not be able to check the value of
# individual trials.
# Disclaimer 2: the function relies on a side-effect of as.integer(), which is
# to drop the digits after the comma when it converts. More explicit and
# therefore clearer would be to use the function floor() instead. Here, the
# truncation is not a side effect, but the desired behaviour. This is
# actually important: there is no guarantee how as.integer() constructs an
# integer from a float, it could e.g. round, instead of truncating. But rounding
# would give a wrong distribution! An error that may be hard to spot. (You
# can easily try using the round() function and think about how the result is wrong.)
# A better alternative is thus to write:
rollDice <- function(len=1, MIN=1, MAX=6) {
return(floor(runif(len, min=MIN, max=MAX+1)))
}
# Disclaimer 3
# A base R function exists that already rolls dice in the required way: sample()
table(sample(1:6, 1000, replace=TRUE))
For visual debugging with R Studio, see here.
For a deeper excursion into R debugging, see this overview by Duncan Murdoch at UWO, and Roger Peng’s introduction to R debugging tools.
Finishing
This concludes our introduction to R. We haven’t actually done anything significant with the language yet, but we have developed the basic skills to begin. The next steps should be:
- read data;
- organize it;
- explore it with descriptive statistics;
- explore patterns, structures and relationships within the data graphically;
- formulate hypotheses;
- test the hypotheses.
Further reading and resources
User-contributed documents about R at CRAN – including for example E. Paradis’ R for Beginners and J. Lemon’s Kickstarting R.
The “Task-views” section of CRAN: thematically organized collections of R-packages.
The “Views” section of Bioconductor, and Bioconductor annotated workflows.
R tagged questions on stackoverflow